Network connection - configuration
W związku z powtarzającymi się pytaniami dotyczącymi konfiguracji połączeń sieciowych w różnych systemach operacyjnych poniżej przedstawiamy Państwu stosowny poradnik, którego zadaniem jest wskazanie odpowiednich do tego narzędzi.
PORADNIK KONFIGURACJI POŁĄCZENIA SIECIOWEGO
1. Windows 7
2. Windows Vista
3. Windows XP
4. Mac OS X
1. DLA SYSTEMU OPERACYJNEGO WINDOWS 7
STEP 1: Na pasku zadań klikamy na ikonkę Start i z menu wybieramy Panel sterowania:
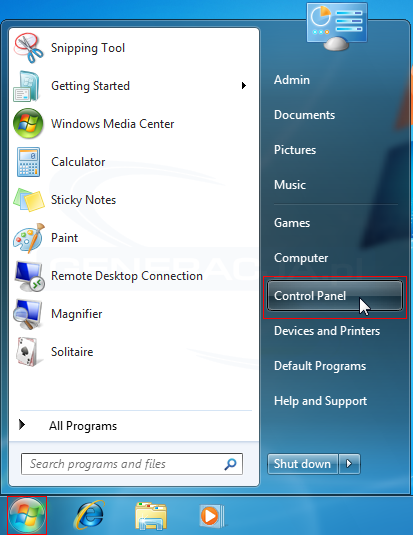
STEP 2.1: [WIDOK KATEGORII] W Panelu sterowania z kategorii Sieć i Internet wybieramy Wyświetl stan sieci i zadania:
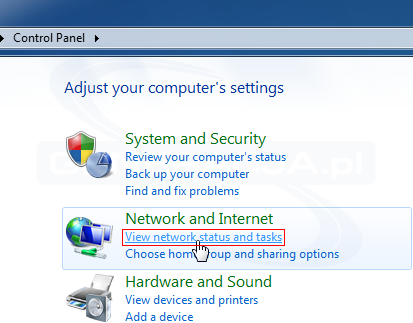
STEP 2.2: [WIDOK IKON] W Panelu sterowania wybieramy Centrum sieci i udostępniania:
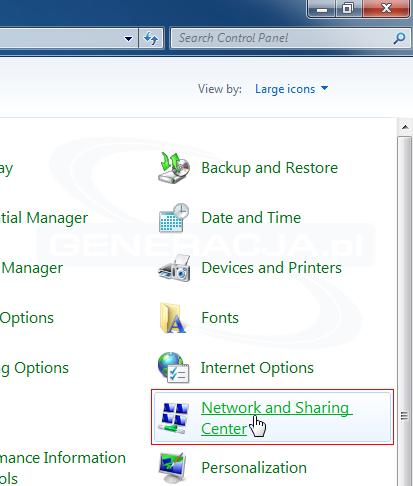
STEP 3: W Centrum sieci i udostępniania z lewego menu wybieramy Zmień ustawienia karty sieciowej:
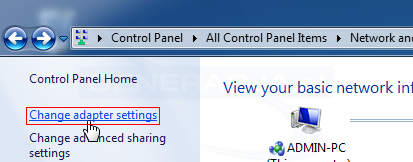
STEP 4: W oknie Połączenia sieciowe klikamy prawym przyciskiem myszki na wybranym Połączeniu lokalnym i z menu wybieramy Właściwości:
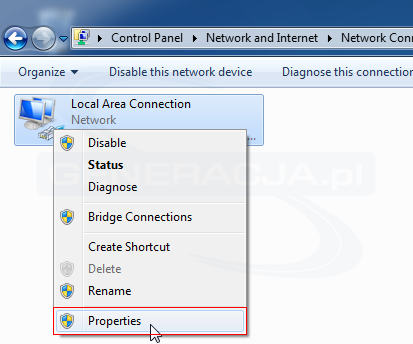
STEP 5: W oknie Właściwości: Połączenie lokalne zaznaczamy Protokół internetowy w wersji 4 (TCP/IPv4) i klikamy we Właściwości:
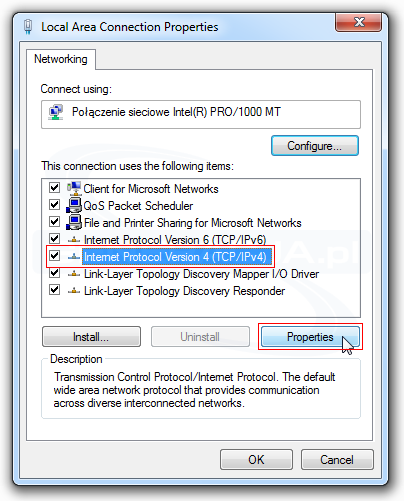
STEP 6.1: [KONFIGURACJA AUTOMATYCZNA] Aby pobrać ustawienia połączenia sieciowego z serwera DHCP należy w oknie Właściwości: Protokół internetowy w wersji 4 (TCP/IPv4) zaznaczyć opcję Uzyskaj adres IP automatycznie oraz Uzyskaj adres serwera DNS automatycznie i kliknąć OK.
Konfiguracja automatyczna jest zalecana (domyślna) w przypadku, gdy nasz komputer jest bezpośrednio podłączony do Internetu:
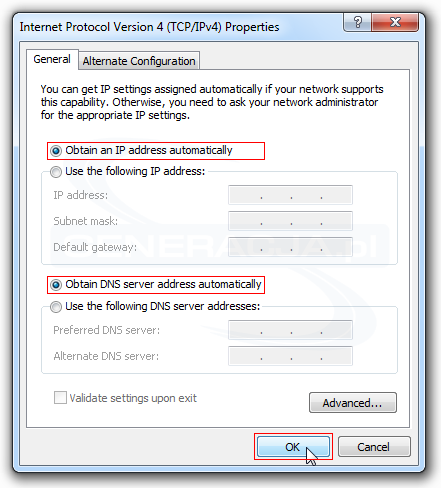
STEP 6.2: [KONFIGURACJA RĘCZNA] Aby wprowadzić ręczne ustawienia połączenia sieciowego należy w oknie Właściwości: Protokół internetowy w wersji 4 (TCP/IPv4) zaznaczyć opcję Użyj następującego adresu IP oraz Użyj następujących adresów serwerów DNS, skonfigurować odpowiednio aktywne pola i kliknąć OK.
W przykładzie nasza konfiguracja zakłada, że łączymy się z Internetem przy pomocy routera, którego adres wewnętrzny to 192.168.0.1:
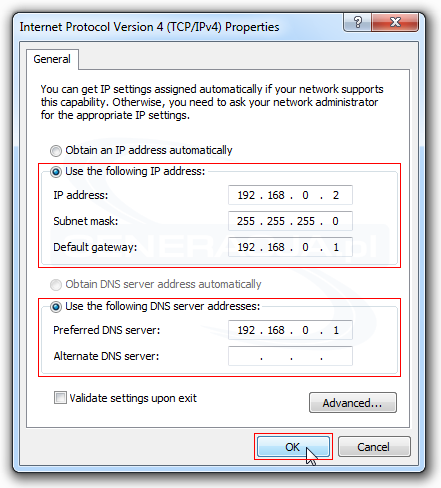
STEP 7.1: Aby sprawdzić stan naszego połączenia należy w oknie Połączenia sieciowe kliknąć prawym przyciskiem myszki na wybranym Połączeniu lokalnym i z menu wybrać Stan:
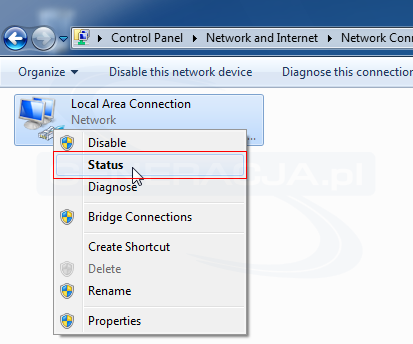
STEP 7.2: W oknie Stan: Połączenie lokalne możemy przejrzeć szczegółowe informacje na temat połączenia klikając w Szczegóły..., sprawdzić jego aktywność, zdiagnozować (Diagnozuj), gdy występują problemy oraz przejść do konfiguracji klikając we Właściwości:
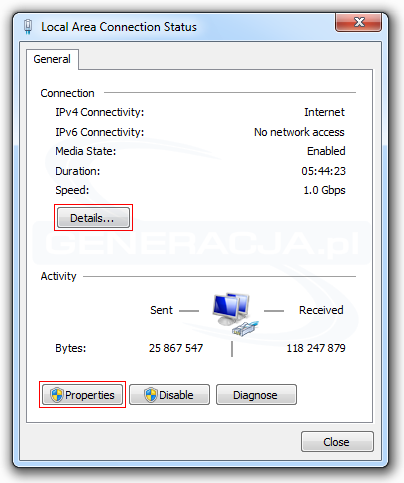
* * *
2. DLA SYSTEMU OPERACYJNEGO WINDOWS VISTA
STEP 1.1: Na pasku zadań klikamy na ikonkę Start i z menu wybieramy Panel sterowania:
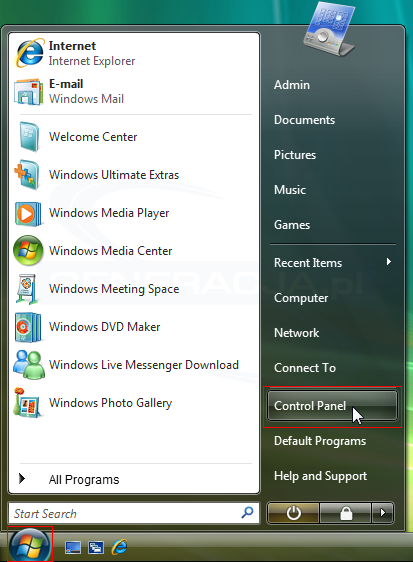
STEP 1.2: [KLASYCZNE MENU START] Na pasku zadań klikamy na ikonkę Start i z menu wybieramy Ustawienia, a następnie Połączenia sieciowe. Po wykonaniu tego kroku przechodzimy odrazu do punktu nr 4:
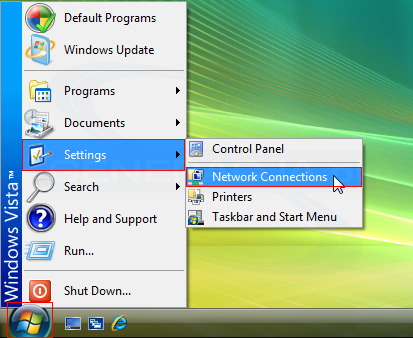
STEP 2.1: W Panelu sterowania z kategorii Sieć i Internet wybieramy Wyświetl stan sieci i zadania:
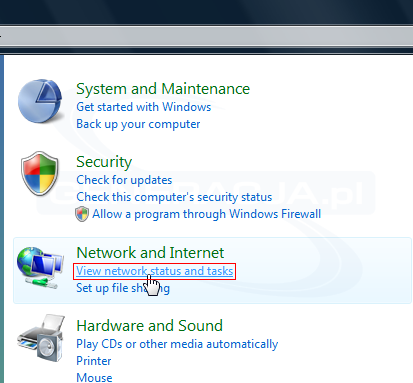
STEP 2.2: [WYGLĄD KLASYCZNY] W Panelu sterowania wybieramy Centrum sieci i udostępniania:
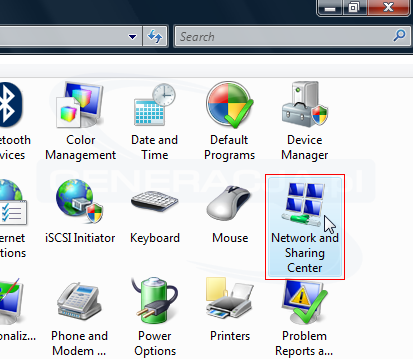
STEP 3: W Centrum sieci i udostępniania z lewego menu wybieramy Zarządzaj połączeniami sieciowymi:
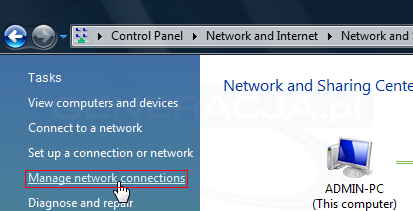
STEP 4: W oknie Połączenia sieciowe klikamy prawym przyciskiem myszki na wybranym Połączeniu lokalnym i z menu wybieramy Właściwości:
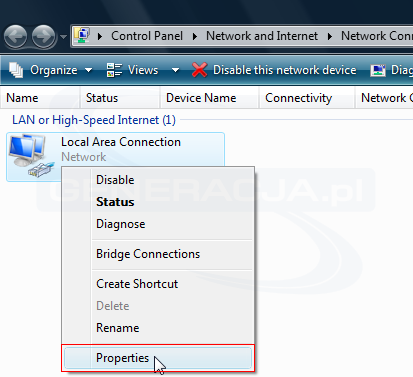
STEP 5: W oknie Właściwości: Połączenie lokalne zaznaczamy Protokół internetowy w wersji 4 (TCP/IPv4) i klikamy we Właściwości:
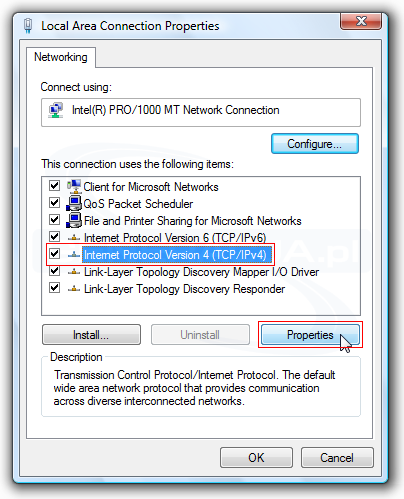
STEP 6.1: [KONFIGURACJA AUTOMATYCZNA] Aby pobrać ustawienia połączenia sieciowego z serwera DHCP należy w oknie Właściwości: Protokół internetowy w wersji 4 (TCP/IPv4) zaznaczyć opcję Uzyskaj adres IP automatycznie oraz Uzyskaj adres serwera DNS automatycznie i kliknąć OK.
Konfiguracja automatyczna jest zalecana (domyślna) w przypadku, gdy nasz komputer jest bezpośrednio podłączony do Internetu:
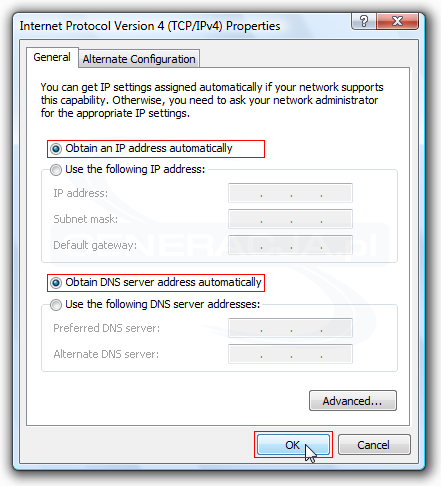
STEP 6.2: [KONFIGURACJA RĘCZNA] Aby wprowadzić ręczne ustawienia połączenia sieciowego należy w oknie Właściwości: Protokół internetowy w wersji 4 (TCP/IPv4) zaznaczyć opcję Użyj następującego adresu IP oraz Użyj następujących adresów serwerów DNS, skonfigurować odpowiednio aktywne pola i kliknąć OK.
W przykładzie nasza konfiguracja zakłada, że łączymy się z Internetem przy pomocy routera, którego adres wewnętrzny to 192.168.0.1:
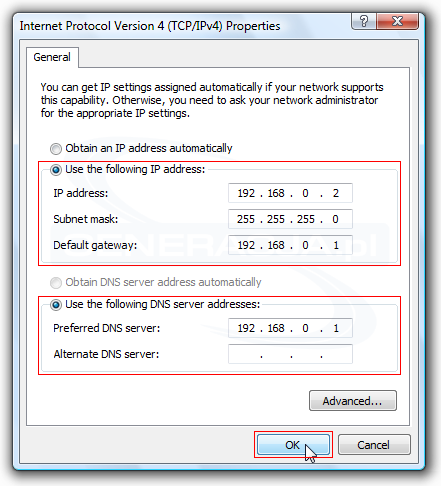
STEP 7.1: Aby sprawdzić stan naszego połączenia należy w oknie Połączenia sieciowe kliknąć prawym przyciskiem myszki na wybranym Połączeniu lokalnym i z menu wybrać Stan:
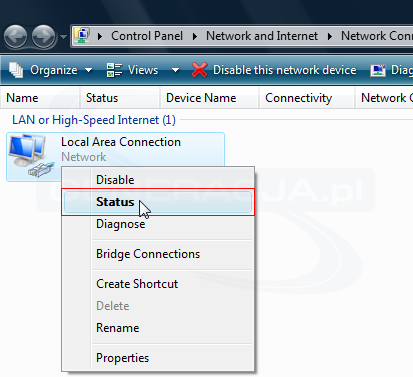
STEP 7.2: W oknie Stan: Połączenie lokalne możemy przejrzeć szczegółowe informacje na temat połączenia klikając w Szczegóły..., sprawdzić jego aktywność, zdiagnozować (Diagnozuj), gdy występują problemy oraz przejść do konfiguracji klikając we Właściwości:
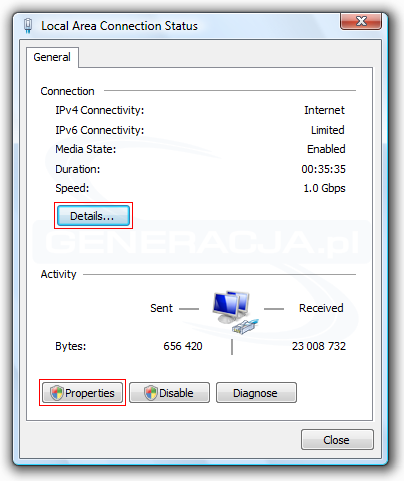
* * *
3. DLA SYSTEMU OPERACYJNEGO WINDOWS XP
STEP 1.1: Na pasku zadań klikamy na ikonkę Start i z menu wybieramy Panel sterowania:
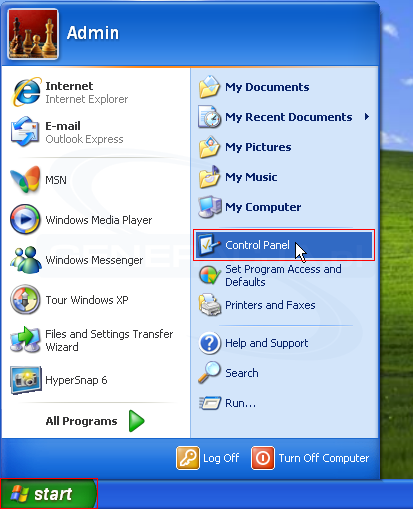
STEP 1.2: [KLASYCZNE MENU START] Na pasku zadań klikamy na ikonkę Start i z menu wybieramy Ustawienia, a następnie Połączenia sieciowe. Po wykonaniu tego kroku przechodzimy odrazu do punktu nr 3:
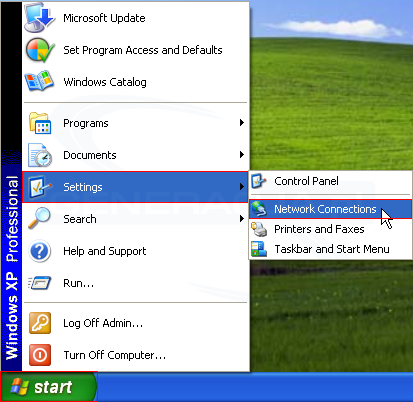
STEP 2.1.1: [WIDOK KATEGORII] W Panelu sterowania wybieramy kategorię Połączenia sieciowe i internetowe:
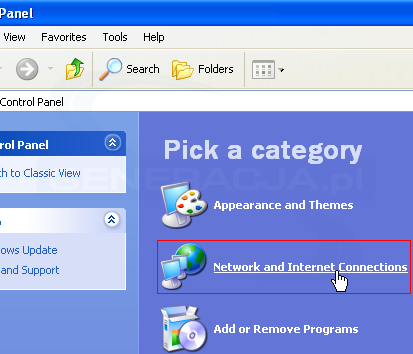
STEP 2.1.2: [WIDOK KATEGORII] Z kategorii Połączenia sieciowe i internetowe wybieramy Połączenia sieciowe:
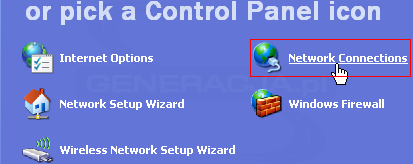
STEP 2.2: [WIDOK KLASYCZNY] W Panelu sterowania wybieramy Połączenia sieciowe:
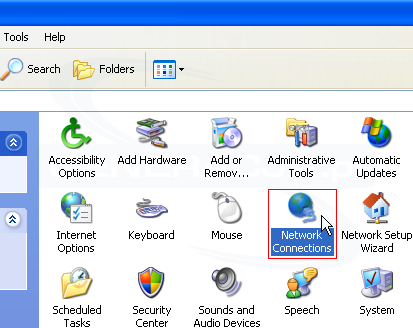
STEP 3: W oknie Połączenia sieciowe klikamy prawym przyciskiem myszki na wybranym Połączeniu lokalnym i z menu wybieramy Właściwości:
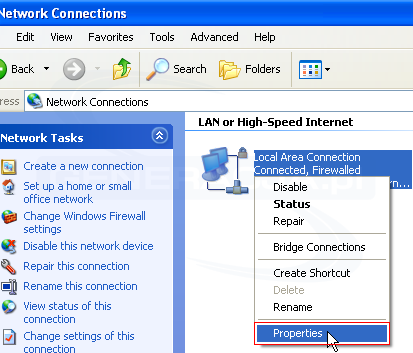
STEP 4: W oknie Właściwości: Połączenie lokalne zaznaczamy Protokół internetowy (TCP/IP) i klikamy we Właściwości. Warto włączyć sobie również opcje powiadamiania o stanie połączenia:
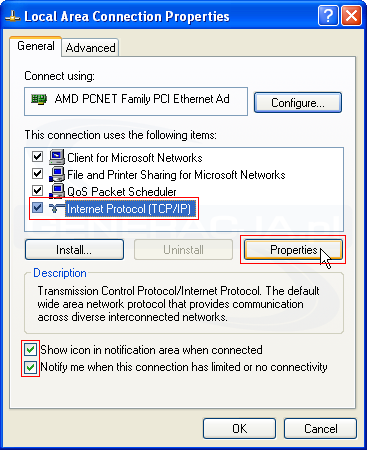
STEP 5.1: [KONFIGURACJA AUTOMATYCZNA] Aby pobrać ustawienia połączenia sieciowego z serwera DHCP należy w oknie Właściwości: Protokół internetowy (TCP/IP) zaznaczyć opcję Uzyskaj adres IP automatycznie oraz Uzyskaj adres serwera DNS automatycznie i kliknąć OK.
Konfiguracja automatyczna jest zalecana (domyślna) w przypadku, gdy nasz komputer jest bezpośrednio podłączony do Internetu:
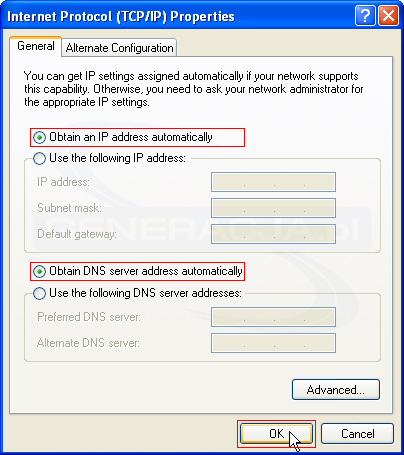
STEP 5.2: [KONFIGURACJA RĘCZNA] Aby wprowadzić ręczne ustawienia połączenia sieciowego należy w oknie Właściwości: Protokół internetowy (TCP/IP) zaznaczyć opcję Użyj następującego adresu IP oraz Użyj następujących adresów serwerów DNS, skonfigurować odpowiednio aktywne pola i kliknąć OK.
W przykładzie nasza konfiguracja zakłada, że łączymy się z Internetem przy pomocy routera, którego adres wewnętrzny to 192.168.0.1:
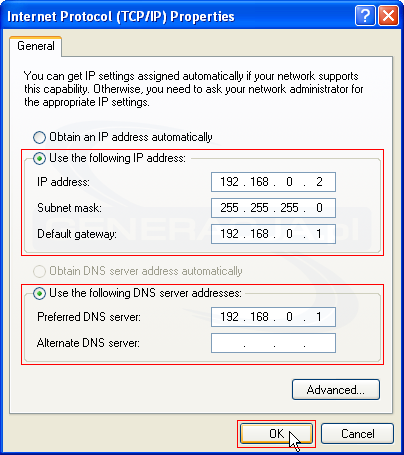
STEP 6.1: Aby sprawdzić stan naszego połączenia należy w oknie Połączenia sieciowe kliknąć prawym przyciskiem myszki na wybranym Połączeniu lokalnym i z menu wybrać Stan:
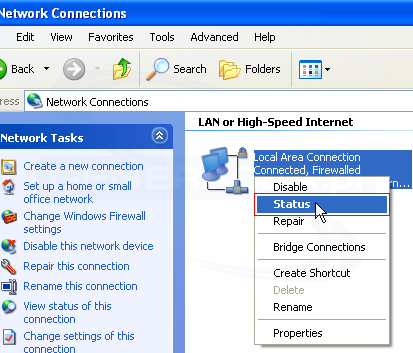
STEP 6.2: W oknie Stan: Połączenie lokalne możemy przejrzeć szczegółowe informacje na temat połączenia wybierając zakładkę Obsługa oraz przejść do konfiguracji klikając we Właściwości:
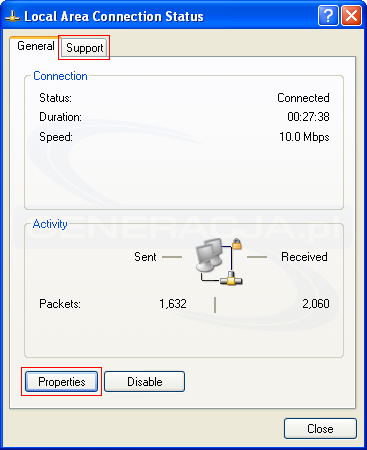
* * *
4. DLA SYSTEMU OPERACYJNEGO MAC OS X
STEP 1: Z Docku wybieramy System Preferences:
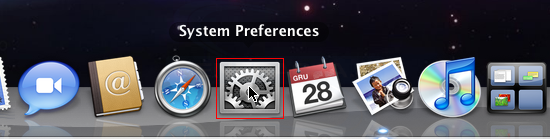
STEP 2: W oknie System Preferences klikamy w ikonkę Network:
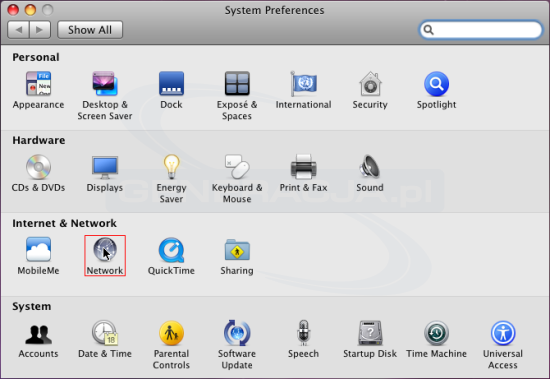
STEP 3.1: [KONFIGURACJA AUTOMATYCZNA] W oknie Network zaznaczamy odpowiednie połączenie Ethernet i z listy Configure wybieramy Using DHCP oraz klikamy Apply:
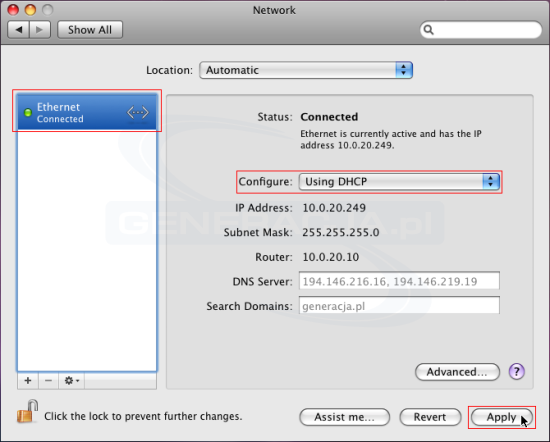
STEP 3.2: [KONFIGURACJA RĘCZNA] W oknie Network zaznaczamy odpowiednie połączenie Ethernet i z listy Configure wybieramy Manually, następnie konfigurujemy aktywne pola oraz klikamy Apply.
W przykładzie nasza konfiguracja zakłada, że łączymy się z Internetem przy pomocy routera, którego adres wewnętrzny to 192.168.0.1:
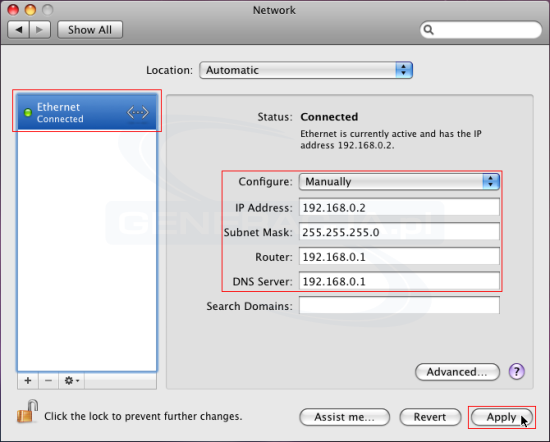
* * *
> back to top <