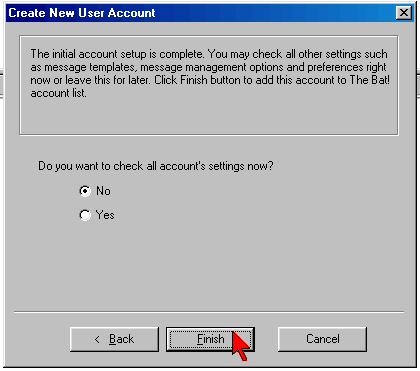Wysyłanie poczty: The Bat!
KROK 1: Z górnego menu wybieramy opcję ACCOUNT
KROK 2: Z menu Account wybieramy NEW:
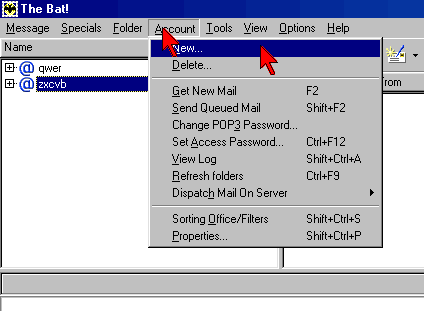
KROK 3: W pojawiające okno wpisujemy nazwę konta pocztowego (np. zosia@do.pl), możemy wybrać też miejsce składowania poczty (nie jest to zalecane):
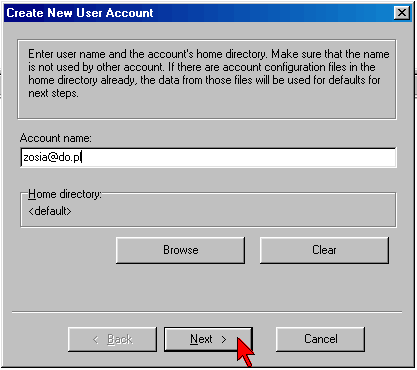
KROK 4: Po wybraniu NEXT pojawia się okienko, w które możemy wpisać swoją nazwę (nazwa firmy lub np. Imię i Nazwisko lub pseudonim) oraz swój adres e-mail:
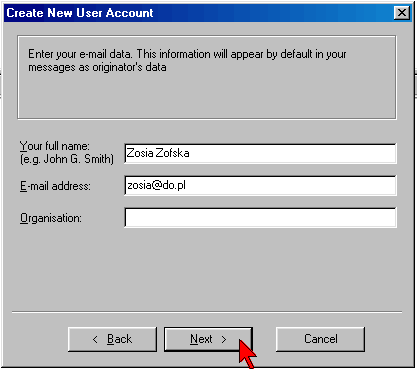
KROK 5: Po wybraniu NEXT pojawia się zapytanie o wpisanie serwerów POP3 oraz SMTP. W obu przypadkach należy wpisać vip.do.pl (chyba, że inne dane zawarte są w dokumentach potwierdzających założenie konta):
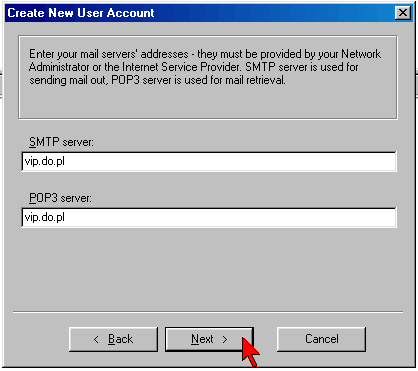
KROK 6: Po wybraniu NEXT pojawi się okienko w którym musimy podać nazwę użytkownika oraz hasło. Nazwa użytkownika znajduje się na dokumentach potwierdzających założenie konta. Składa się najczęściej z około 6 znaków będących skrótem nazwy firmy oraz numeru kolejnego konta.
UWAGA: Nazwa konta na pewno nie zawiera znaków specjalnych typu '\', '/' lub '@'. Nie jest to np. 'zosia@do.pl' ani 'zosia/vip.do.pl'. Przykładowa nazwa konta wygląda następująco: 'firmaX01'
W pole oznaczone jako PASSWORD należy wpisać dostarczone wraz z kontem hasło. Przypominamy, że hasło do konta można zmienić w naszym Systemie Zarządzania Kontem:
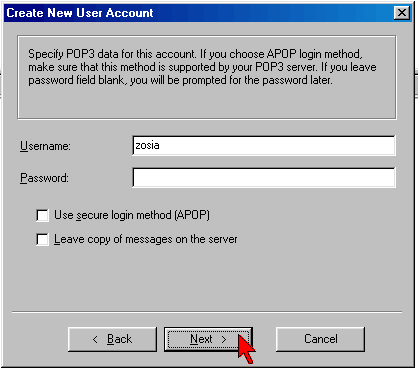
KROK 7: W tym okienku naciskamy jedynie przycisk FINISH: